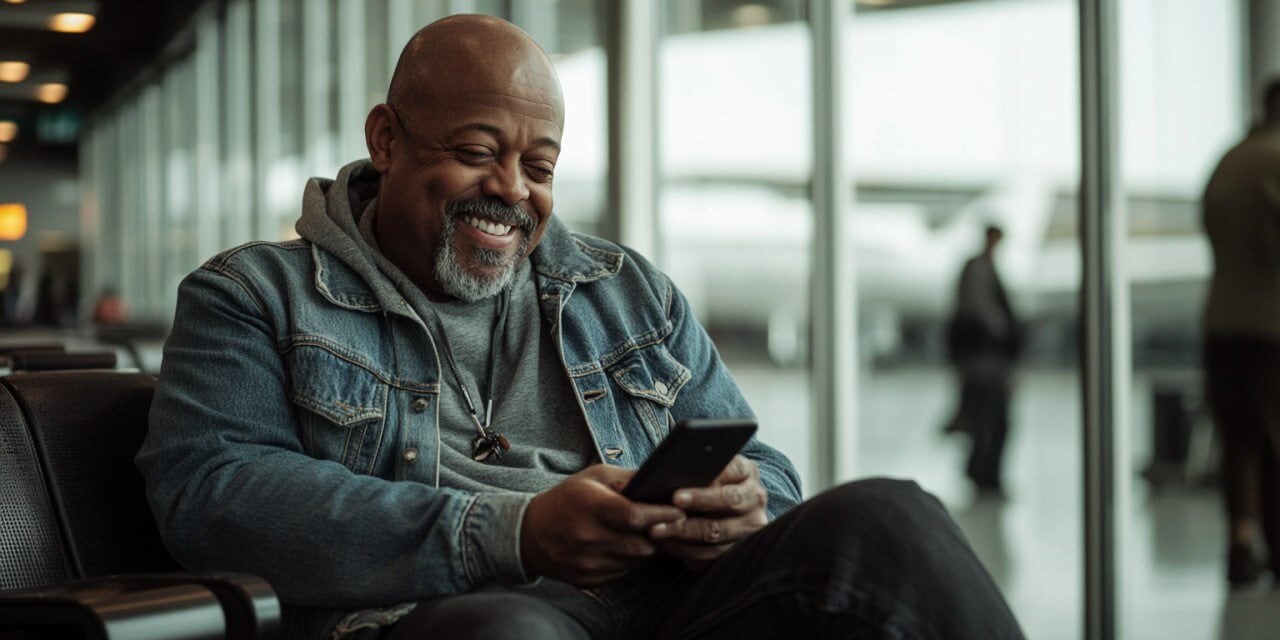It’s not broken. It’s just… over. The one-way ad, the kind that delivers a message and expects nothi...
Where Communication Moves Next
We help brands step into the future, with the tools and knowledge to speak with customers, not at them.
Most ads don’t talk. They announce. They broadcast a message, maybe a slogan, sometimes a story, and...
Yes, really. Ads that talk back. For as long as advertising has existed, there has been one rule: th...
Somewhere along the way, we lost track of the person behind the purchase.
It’s Now Possible to Have a Conversation With an Ad.
Advertising has come a long way: from the golden age of TV and print to the rise of banner ads and s...